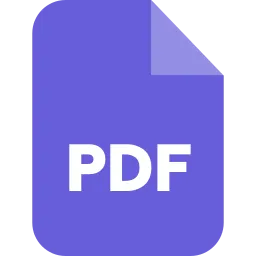Introduction
PDF(Portable Document Format) contains all the information that can be shared and transferred. It allows you to integrate various types of text, images, videos, and audio files, etc. Pdf files are the most recommendable file format as it is very easy to read and create by everyone.
However, Pdf includes lots of pages with all your confidential data but in case if unwanted pages are added, you can delete them whenever you want your Pdf display list of all pages and if you want you can remove unwanted pages permanently.
Furthermore, You can also delete any number of pages if you want. Simply, select the pages you want to delete. Once, you click the “Delete Page”, the pages will disappear.
Here are the different ways to delete pages from a Pdf.
Method 1. Remove Pages from Pdf using Adobe Acrobat
Using Adobe Acrobat you can remove any page from Pdf. With this tool, you can also create and edit the document.
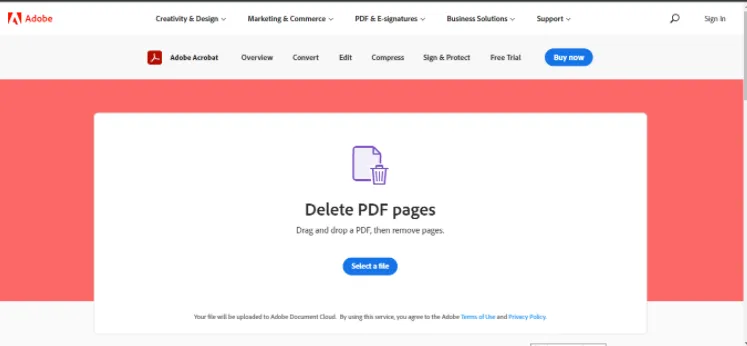
Follow these steps to remove Pdf Page with Adobe Acrobat
Step 1. Click the Select a file button.
Step 2. Drag and drop a PDF into the drop zone.
Step 3. Open the Pdf Document in Adobe Acrobat.
Step 4. Select the page you want to delete.
Step 5. In the top toolbar, click the trashcan icon to delete the selected page.
Step 6. Click save and rename your Pdf file.
Step 7. Download the file.
Method 2. Remove Pages from Pdf Via PDF element
PDF element is one of the PDf editors that not only edit Pdf content but can also delete pages from PDF files.
Below are the following steps to delete the pages with the PDF element. PDF element offers several tools to enable you to work easily.
Step 1. Import your PDF element.
- Launch the PDF element on your computer.
- Click the “open file” button to import your Pdf.
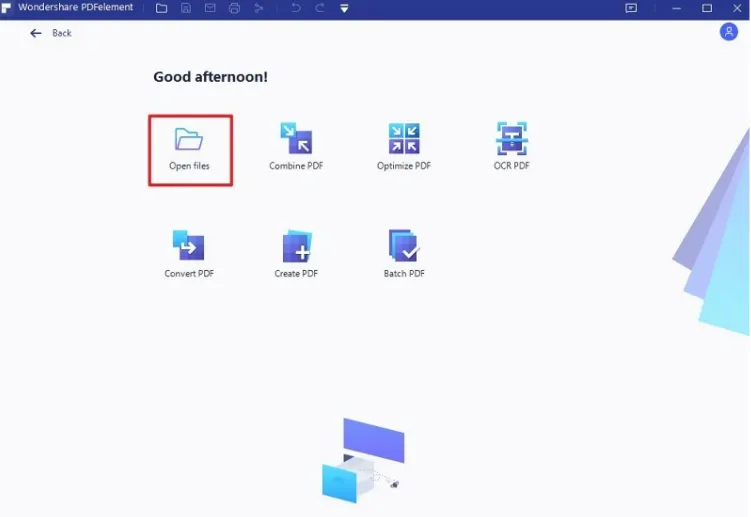
Step 2. Delete PDF pages
- On the toolbar go to the “page” tab and select the pages you want to delete.
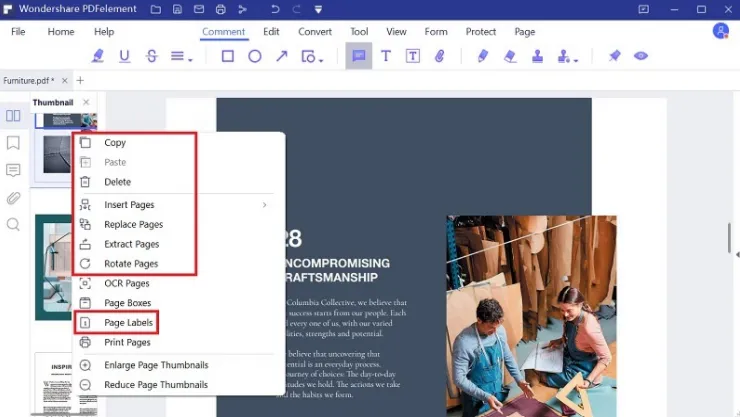
- Click the “Delete” icon and then click the “Delete” button in the pop-up window.
Step 3. Save your Document
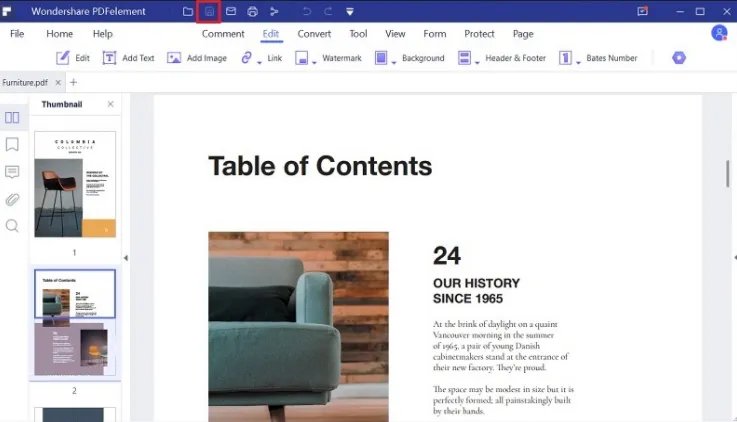
Now you can proceed with editing the rest of your file after deleting the pages from your Pdf.
After that you can click the “file”> “SAVE AS” button to save the changes.
Method 3. Delete pages from Pdf Online
You can also delete the page from Pdf by simply going online and selecting the Page you want to delete.
Step 1. Upload your PDF files to the tool. You can upload the files by clicking “upload”, or by simply dragging & dropping them from Google Drive or Dropbox.
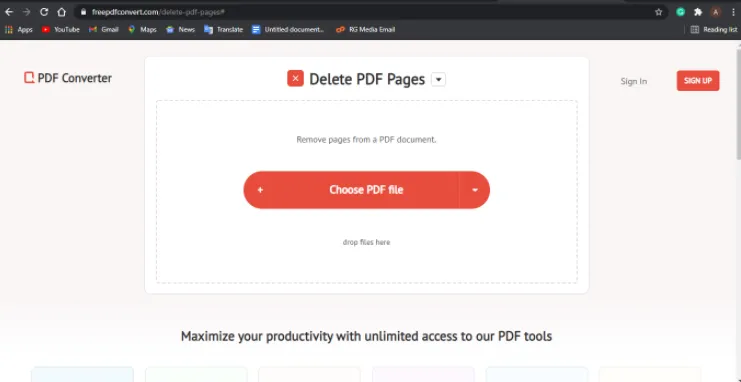
Step 2. Select “Delete” to the pages that you want to delete.
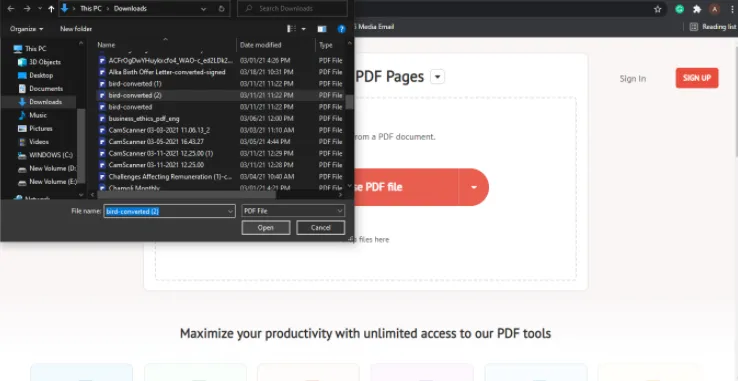
Step 3. You just update by clicking “Apply changer”> “Download”.
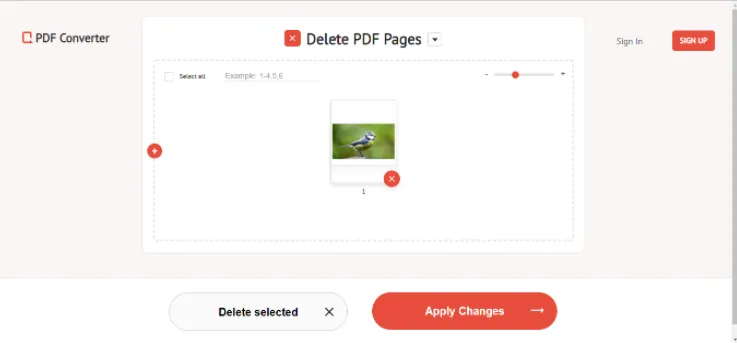
Method 4. Remove Pages from Pdf on Mac through Preview
Step 1. Go to “Preview” on Mac.
Step 2. Open your PDF document.
Step 3. Pres “Command” + “shift” + “D”.
Step 4. Delete the page you want, if you want to delete one-page press the “Command” and “Delete” buttons. But if you want to delete two pages, select both the Pages and delete them together.
Step 5. To save as a new folder click “File” and then “Save As”.
Method 5. Remove Pages from PDF through Print to PDF with Browser
Step 1. Open the Pdf file you want to work on your desired browser.
Step 2. Select the icon representing “Print”. Make sure the destination in the Print dialogue is “Save as PDF”.
Step 3. Go to “Customize”> “Custom”.
Step 4. Choose “Save” to save changes with a new file name.
Method 6. Delete a page from edit Module
Step 1. Open the Edit Module.
Step 2. On the pages section, choose Delete.
Method 7. Delete Non-Sequential Page From A PDF Using Thumbnail
Select a page that you want to delete from the Pages panel, you can also select multiple pages at a time. After selecting the page, you can directly press the “delete” key to remove selected pages.
Method 8. Delete Pages Using The Delete Pages Tool
Two ways to select the delete pages tool
- Click delete, In the pages group.
- On the page layout, click delete.
Select the page to extract and click delete.
Method 9. Delete Pages Using The Pages pane
The pages pane ensures to quickly scroll a large document
Step 1. Click the Pages tab to display the page’s pane.
Step 2. Hold down CTRL and select pages that you want to Delete.
Step 3. Right-click the selected Page and choose Delete pages.
Step 4. Select the pages to extract.
Step 5. Click Delete.
Method 10. Delete Pages From Pdf With PDFchef
Step 1. Install and open the program.
Step 2. Add PDF file by drag and drop.
Step 3. Choose the Pdf page, you want to delete and right-click, Delete to remove the pages.
Conclusion
As You can change or edit your Pdf, you can also delete extra pages that you do not need. Due to a few extra pages, you always need to scroll those pages and that might consume your time. There might be lots of reasons for deleting the page but you surely want the easiest way to remove the pages.
Consequently, You can permanently delete the page, only when you save the file. By deleting the extra page from a PDF, you can also reduce the size of your Pdf file. Sharing large files sometimes can make errors for both receiver and sender.
However, having extra Pages in your Pdf may exceed file size, or sometimes takes a long time to upload.
There are many easy ways to delete a page from Pdf-. Adobe Acrobat has an easy process to delete a page from a PDF, likewise PDFelement, PDF online, through Preview, Browser, and by using the Delete Page tool, & Pages pane.