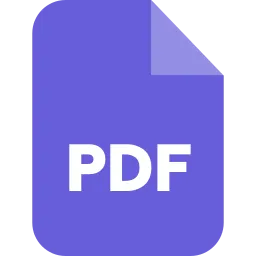Introduction
A pdf document helps to protect the content of the document. Splitting the document increases its security and allows to keep a PDF’s information away from those, who don’t want to see it. Splitting Pdf files reduces the file size and makes it easy to send them through email or any other form of digital distribution.
Below are the different ways to split Pdf files into separate pages:
1. Using Google Chrome
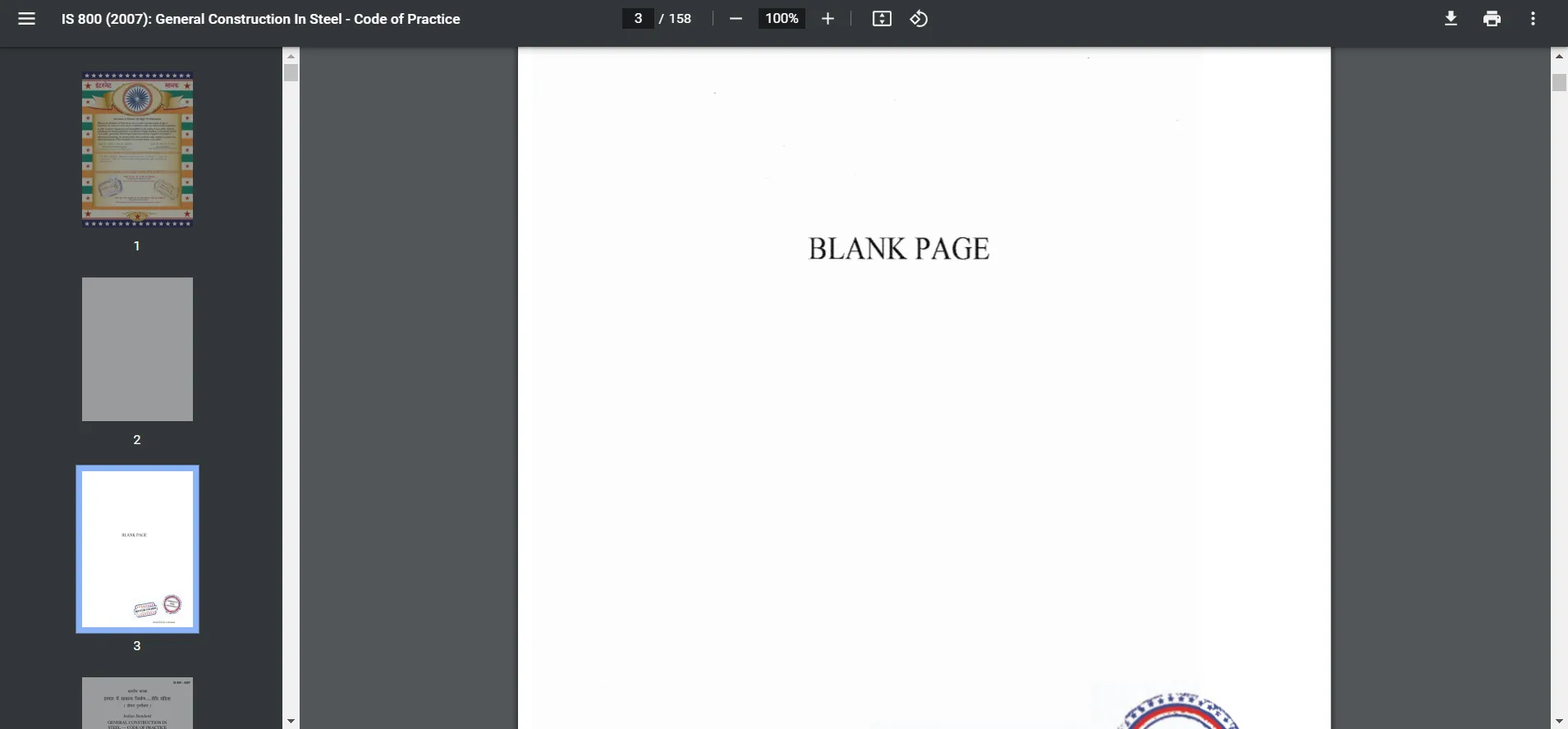
Step 1. Drag the pdf file into an open Chrome window.
➔ Right-click on the Pdf files.
➔ Select “open with”, and select Google chrome from the available programs.
➔ Type chrome :// plugins / into the chrome address bar if the Pdf won’t open in chrome.
➔ Now, click the “enable” link under “Chrome PDF Viewer”.
Step 2. In the upper-right corner, click the print icon.
Step 3. Use the drop menu and then, select “Save As Pdf”.
Step 4. Select “Custom” next to “Pages”. To select the “Custom”, use the drop-down menu. It allows you to create a new pdf from a range of pages.
Step 5. Enter the range of pages below the “Pages” drop-down menu, use the text field to enter the pages you want to save as a new PDF.
Step 6. Click save at the lower-right corner.
Step 7. Type a name for the Pdf (Give a different name to the pdf document from the Original).
Step 8. Click Save.
Step 9. To create more documents, repeat the process.
To save the next document, use another range of pages.
2. Using CutePDF(Windows)
CutePDF offers several tools for making interpretation and Digital Signature. It is an excellent scanning tool that allows users to create documents from the scanned images. It also helps to split the page view. CutePDF has the ability to edit all types of Pdf content.
Below are the following steps to split Pdf files using CutePDF (Window).
Step 1. Download the Cutepdf software.
➔ Click free download.
➔ Scroll down & Click free converter.
You can easily split Pdf files for many programs.
Step 2. Install CutePDF.
➔ In your document folder, Double-click cute writer.exe.
➔ Click Yes.
➔ Click the radio option, and click next.
➔ To choose an install location, click Browse, and then click Next.
➔ Click Install.
➔ If you receive an offer to install any additional software, click No, or cancel.
Step 3. Install the converter program
Follow these steps to install the converter Program:
➔ In the download folder, Double-click converter.exe.
➔ Click Yes > Install, > OK.
Step 4. You have to make sure that you open the Pdf file that you want to split.
➔ Double-click a PDF file to open.
➔ You can also open the PDF in Adobe Reader or a web browser.
Step 5. Open the Print Menu.
➔ By clicking file and print.
➔ In the upper-right corner, click the icon that stimulates a printer.
Step 6. Select “CutePDF Writer”, In the drop-down menu next to “printers” or “Destination”.
Step 7. Click the “Pages” radio option, or drop-down to select the option to print a range of pages.
Step 8. Enter the value of the range of pages that you would like to split into a new document.
Step 9. In the lower-right corner, click Print or Save and select the location & give it a name.
Step 10. Give the new PDF a name that is not the same as that of the Original.
Step 11. Click Save.
Step 12. If you want to create another PDF: Repeat the Process to create more PDFs.
3. Using Preview (macOS)
macOS offers a quick and easy way to see and edit your documents.
Step 1. In Preview, Open the Pdf file:
Right-click a PDF and Click Open with, followed by preview.
Step 2. Click the View menu, which is in the Menubar at the top.
Select “Thumbnails” from the drop-down menu.
Step 3. Click the pages in the panel to select them. Hold command or Shift to select multiple pages.
Step 4. Drag and Drop the selected pages, repeat to create multiple documents.
Step 5. Select the pages that you want to split into a separate PDF.
4. Using Adobe Acrobat DC Pro
You can use Adobe Acrobat DC Pro to split your PDFs. for this (Make sure you have installed the paid version of Adobe Acrobat).
You cannot split PDFs with the free version of Adobe Acrobat Reader.
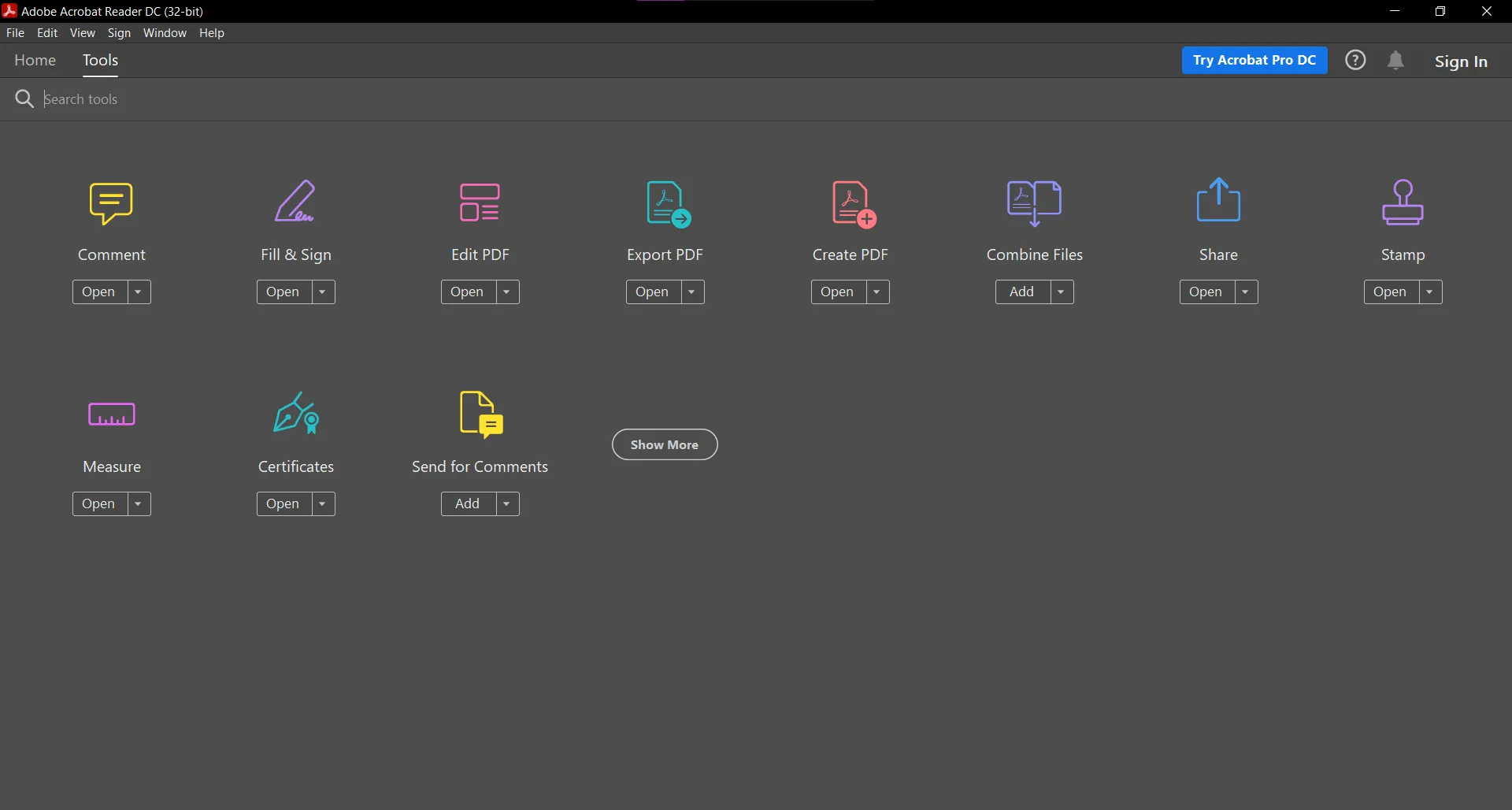
Step 1. Install the Adobe Acrobat DC Pro.
Step 2. In the panel at the top, click the Tools.
Step 3. In the Tools menu, click Organize Pages.
Step 4. At the top of the pages click Split.
Step 5. Use the drop-down menu to select how you want to split the Pdf document. You can also split the document by the number of file size, pages, or top-level bookmarks.
Step 6. Enter the file size or the number of pages you want each split file to have.
➔ You can split more than one PDF at a time. In the menu bar, at the top Click Split to add multiple files.
➔ To add more Pdfs to split click add files.
➔ Click output options to select folders to save the split PDFs.
➔ Click Split.
Conclusion
Splitting the Pdf files makes your files easier to send and consumes few system resources. Splitting pdf files by using Google Chrome, CutePDF, Preview (macOS), and Adobe Acrobat DC Pro will always provide several benefits as these are the best ways to split pdf files into separate files.
On the other hand, CutePDF software allows the creation of pdf versions of a document, Professional Quality PDF documents. You can also create documents from the scanned images.
However, Preview (macOS) provides various multi-tasking features that are native to macOS. Due to its better integration, it optimized software and hardware. It also has less susceptibility to malware and security issues.
Adobe Acrobat DC Pro works on the go with Adobe document cloud. It allows you to manage access to shared Pdf files. Adobe Acrobat Pro DC has the ability to sign and collect signatures electronically.